
楽天証券の口座開設の流れを、どこよりも分かりやすく解説していきます。
「郵送での開設方法」と「webでの開設方法」を、一つひとつの工程を図解を交えて記事にしています。
口座開設の方法 2種類
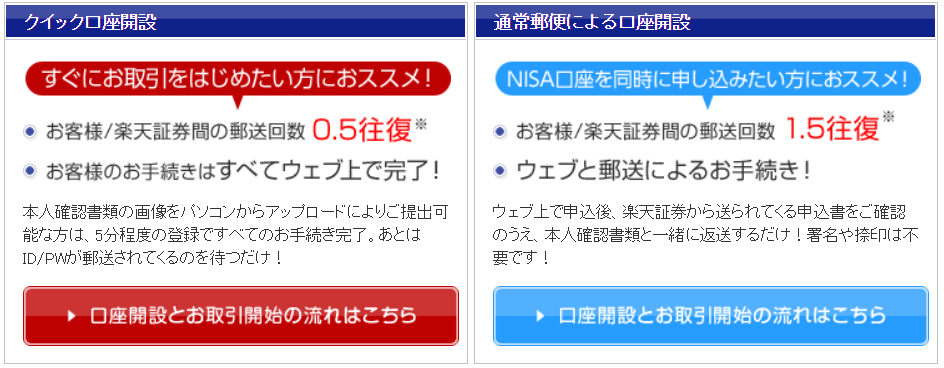
楽天証券では2種類の方法で口座開設ができます。
種類は下記の通りです。
- 郵送での口座開設
- クイック口座開設(オンライン上での口座開設)
郵送での口座開設 流れ
楽天証券のホームページ内の「口座開設」をクリック。
⇩
お客様情報の入力など、必要情報を記入。申し込み。
⇩
後日、送られてきた返送用封筒に必要書類を入れ、返送。
⇩
必要書類に不備がなければ口座開設は完了。後日送られてきた封筒に、ログインに必要なIDやパスワードが同封されている。
クイック口座開設 流れ(スマートフォン推奨)
楽天証券のホームページ内の「口座開設」をクリック。
⇩
お客様情報の入力など、必要情報を記入。申し込み。
⇩
必要書類のアップロードをする。
⇩
必要書類に不備がなければ口座開設は完了。後日送られてきた封筒に、ログインに必要なIDやパスワードが同封されている。
郵送での口座開設
それでは、どこよりも分かりやすく
郵送での口座開設の方法を図解で解説していきます。
step
1楽天証券のホームページへ
まずは楽天証券のホームページへ行き、「総合口座の開設」をクリックします。
場所は、トップページ下部に「ネット証券の楽天証券についての紹介」がありますので、その一覧に含まれています。
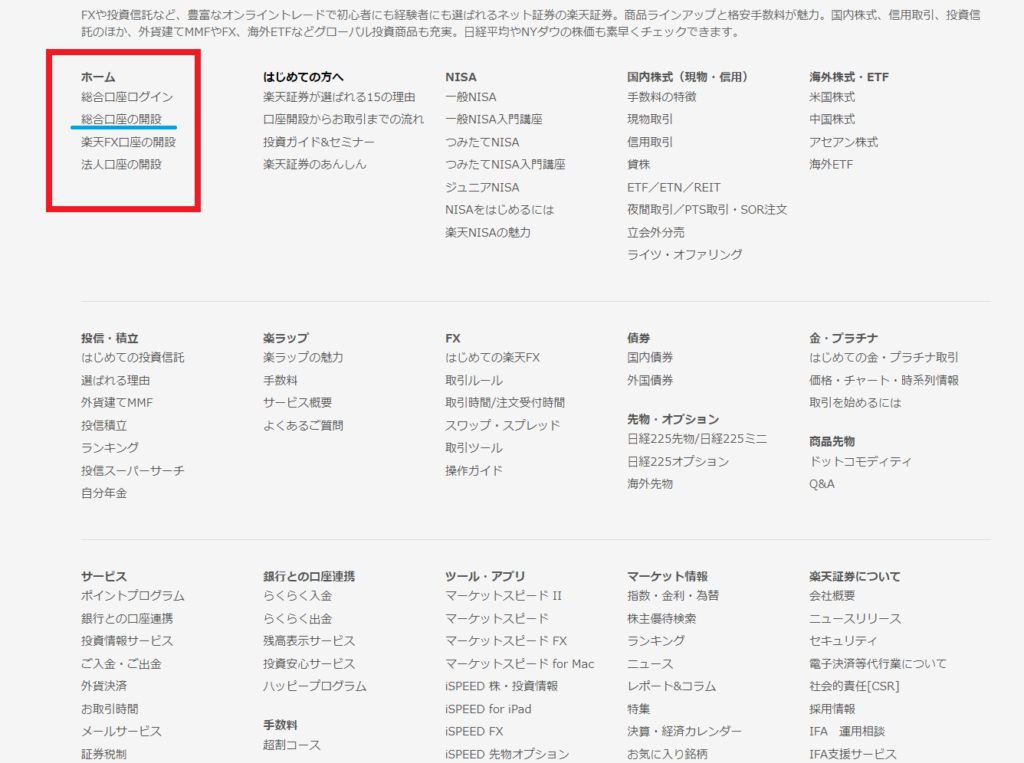
step
2楽天会員 or 非楽天会員を選択
「総合口座の開設」をクリックすると下記のページが開きます。
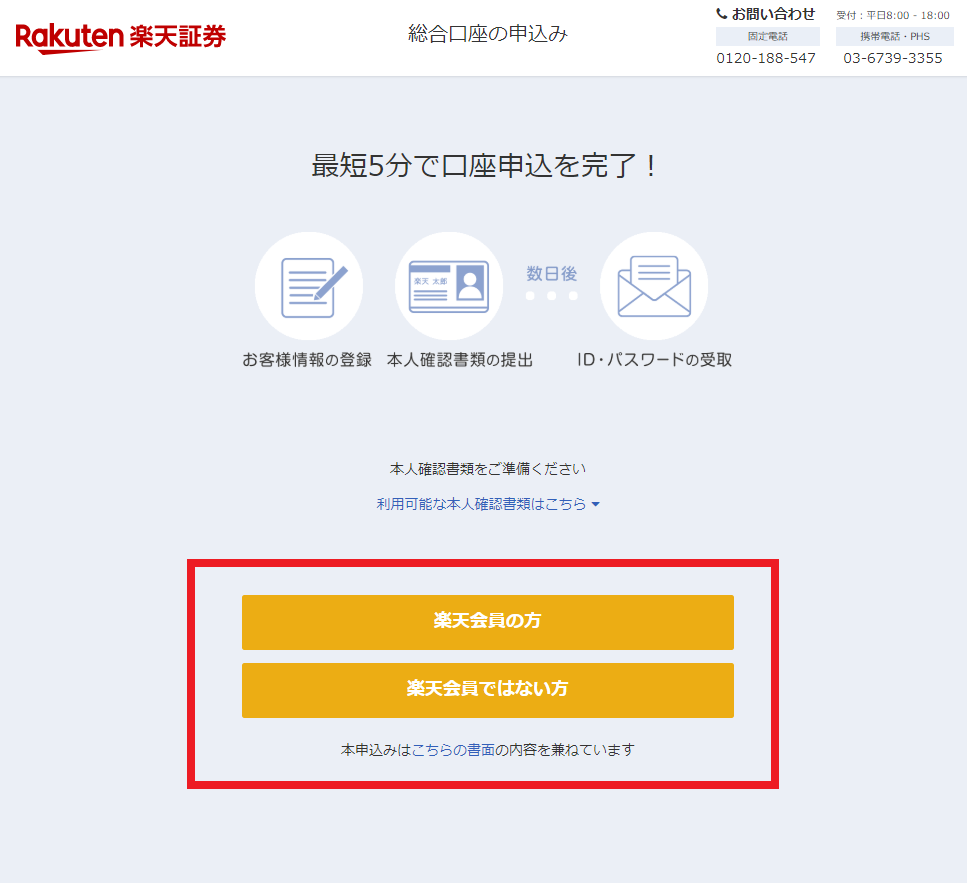
楽天会員の方は「楽天会員の方」をクリック。
楽天会員ではない場合は「楽天会員ではない方」をクリック。
どちらを選択しても同じページにいきます、
今回は「楽天会員ではない方」で進めていきます。
※楽天会員の方をクリックすると、「お客様情報の入力」が自動でおこなわれます。
step
3お客様情報の入力
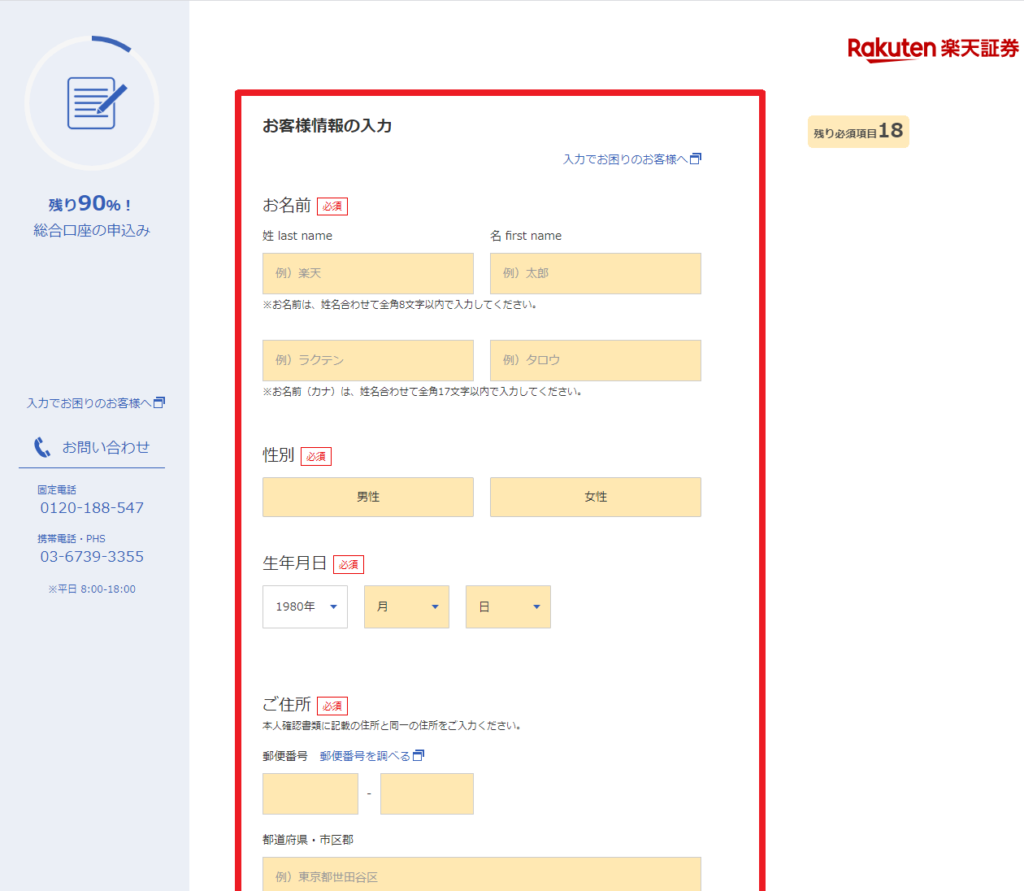
まずは赤く囲まれた部分「お客様情報の入力」に必要情報を入力していきます。
入力ヵ所は画像の下にも続きます。
- 名前
- 性別
- 生年月日
- ご住所
- 電話番号
- メールアドレス
step
4選択項目の入力
入力を済ませ、画面下にスクロールしていくと
選択項目があります。
※選択項目には「選択必須の項目」と「保留できる項目」があります。
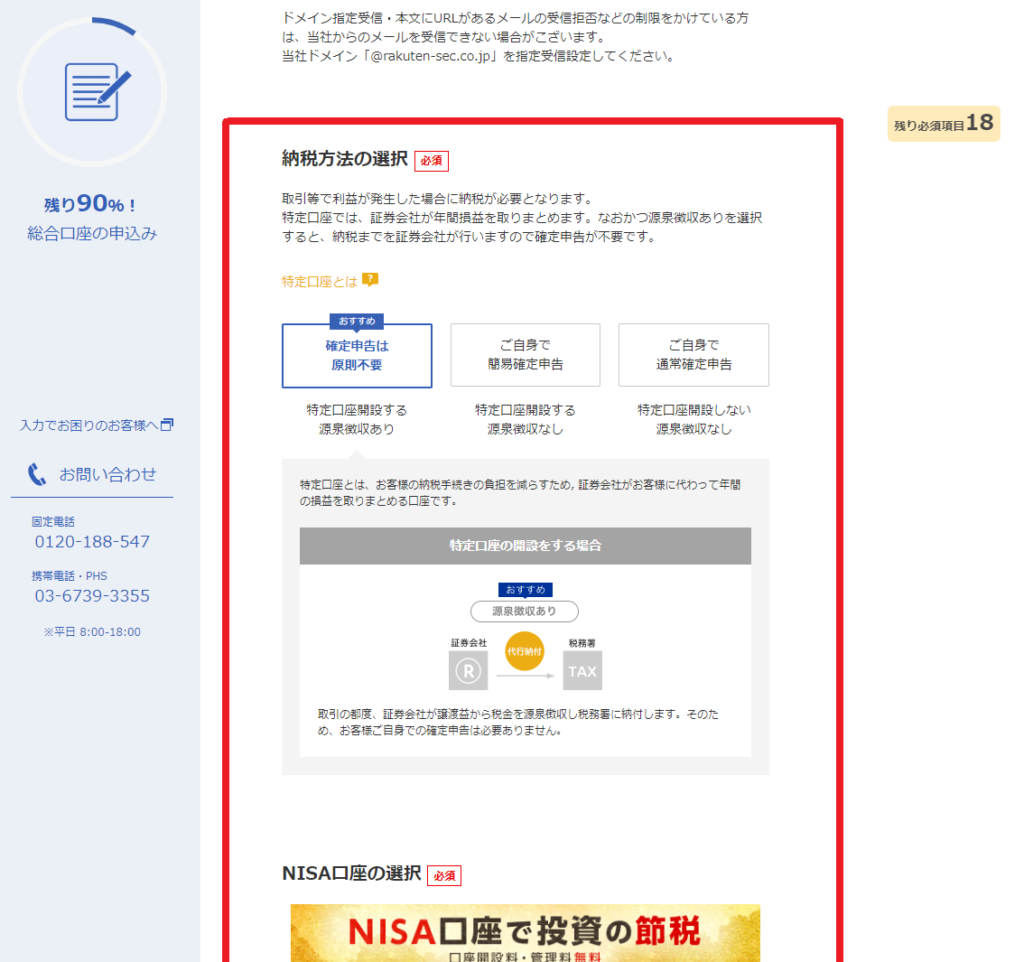
赤く囲まれた部分が選択項目です。
選択項目は、画像の下にも続きます。
種類は下記の通りです。
【選択必須の項目】
- 納税方法
- NISA口座
- 追加サービス
【保留できる項目】
- 個人型確定拠出年金(iDeCo/イデコ)
- 楽天FX口座
- 信用取引口座
それぞれ分かりやすく解説していきます。
選択必須の項目 3つ
【納税方法の選択】
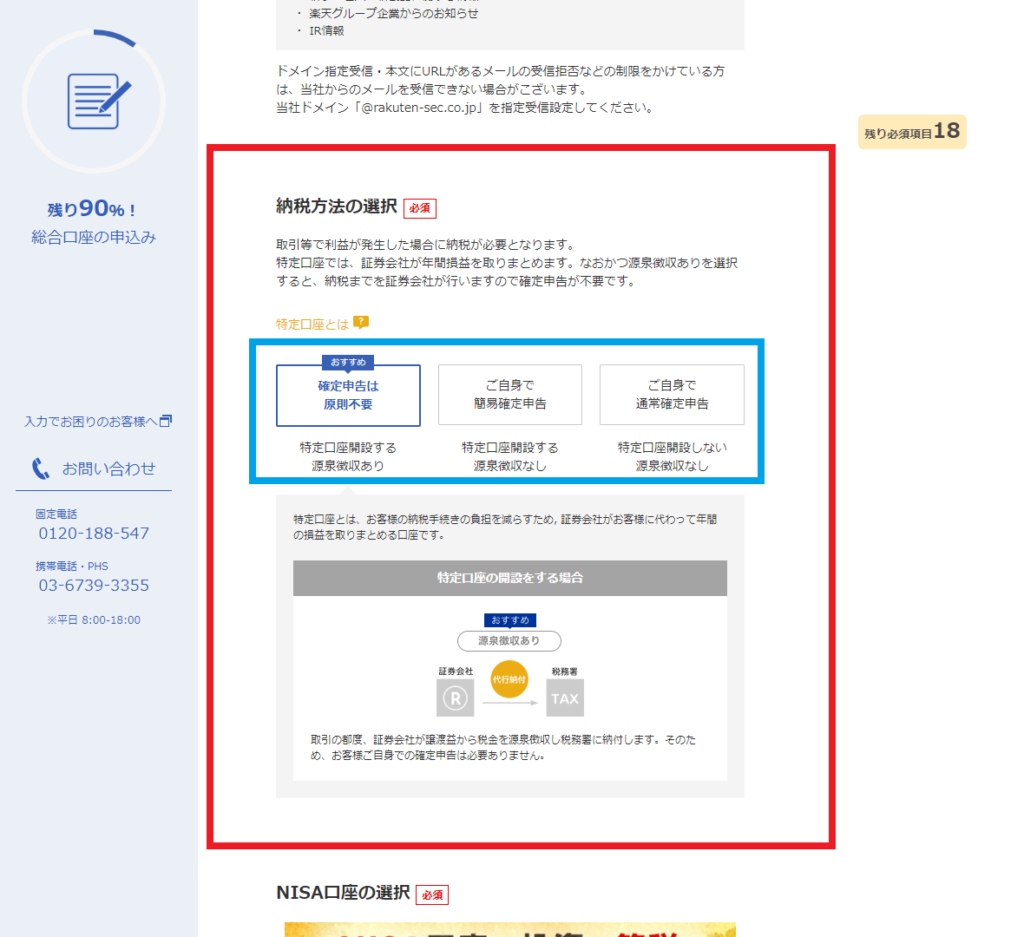
赤く囲まれた部分が納税方法にかかわる説明です。
青く囲まれた部分にある3つから選択します。
選択項目は下記の通りです。
- 特定口座を開設/源泉徴収あり
- 特定口座を開設/源泉徴収なし
- 特定口座を開設しない/源泉徴収なし
上記の3つをわかりやすく解説していきます。
【特定口座「源泉徴収あり」の場合】
「源泉徴収あり口座」を選択すると税金の計算や徴収・納付、損益通算などを証券会社が代行しますので、原則、確定申告は不要です。
【特定口座「源泉徴収なし」の場合】
税金の計算や徴収・納付、損益通算などを証券会社が行わないため、確定申告が必要となります。
【特定口座を開設しない「源泉徴収なし」の場合】
特定口座を開設しない場合には「一般口座」の扱いとなりますので、証券会社から年間取引報告書が交付されません。
確定申告が面倒になるので、「特定口座を開設しない/源泉徴収なし」を選択するのはおすすめできません。
※おすすめは「特定口座を開設/源泉徴収あり」です。
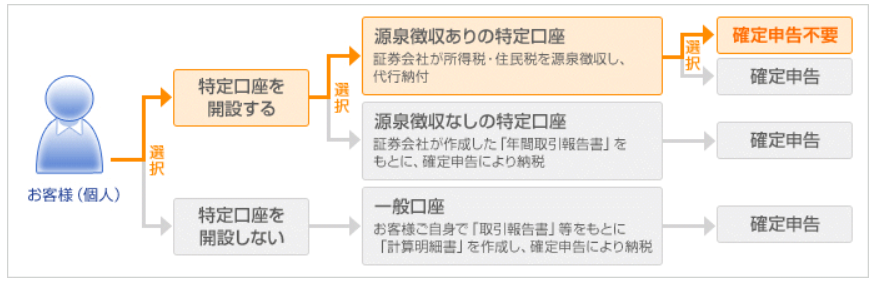
【NISA口座の選択】
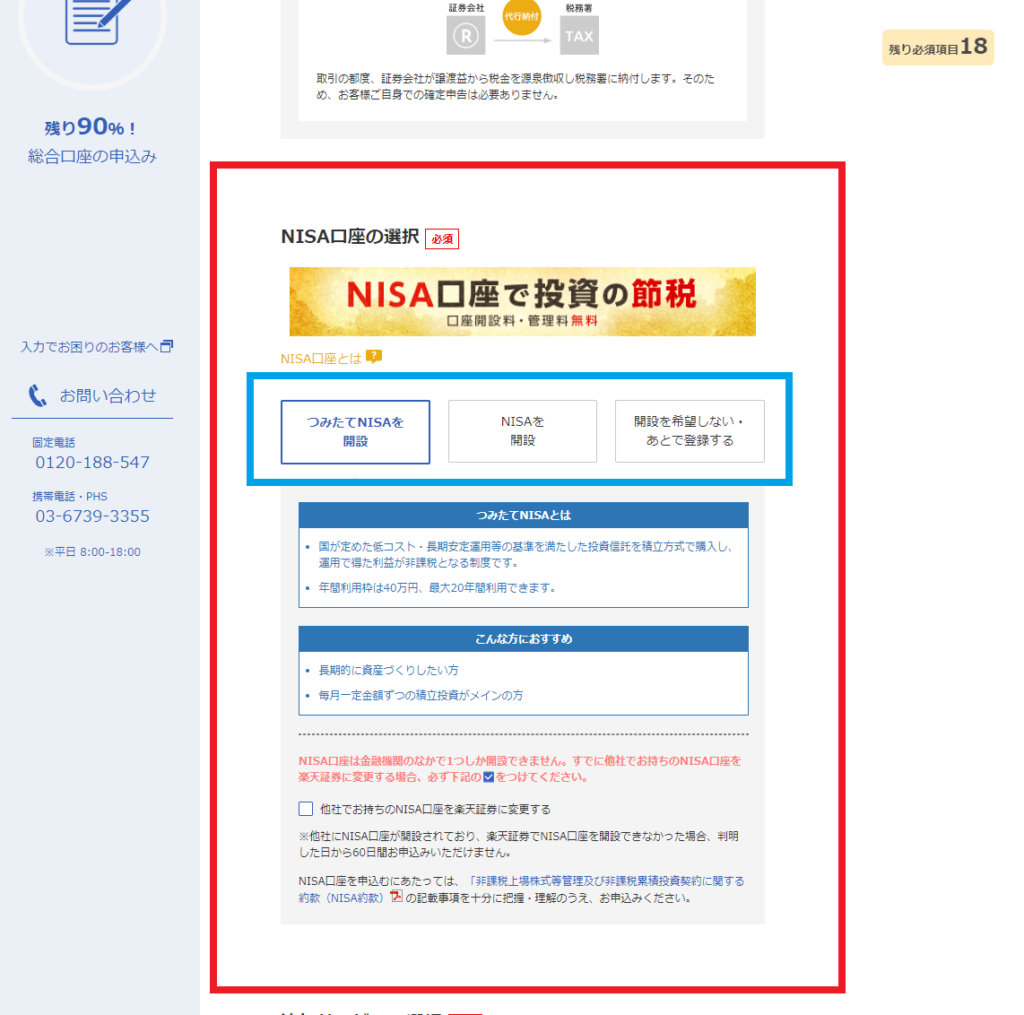
赤く囲まれた部分がNISA口座にかかわる説明です。
青く囲まれた部分にある3つから選択します。
選択項目は下記の通りです。
- つみたてNISA
- NISA
- 開設を希望しない
「つみたてNISA口座」と「NISA口座」は、どちらか1つしか開設できません。
また、開設して口座を利用すると翌年まで切り替えることができなくなります。
※NISAを利用する予定がなければ「開設を希望しない・後で開設する」を選択することをおすすめします。
【追加サービスの選択】
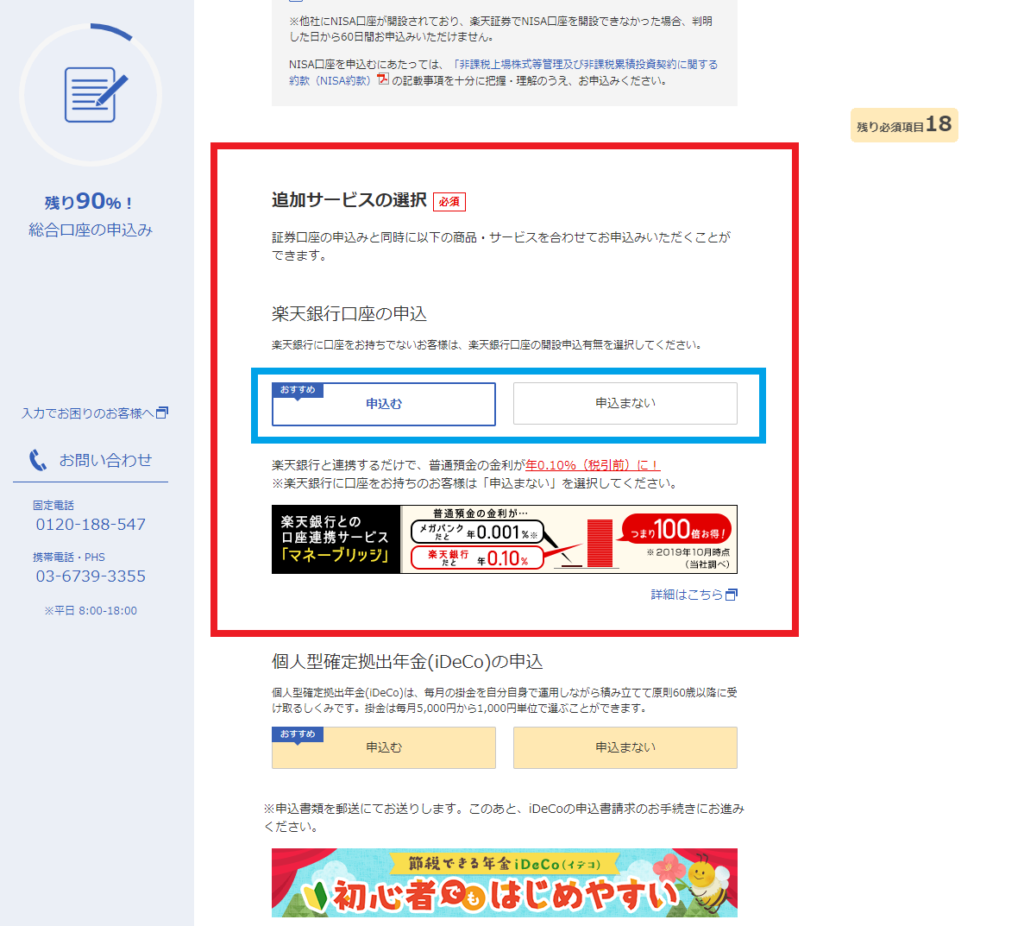
赤く囲まれた部分が追加サービスにかかわる説明です。
青く囲まれた部分にある2つから選択します。
選択項目は下記の通りです。
- 申し込む
- 申し込まなし
追加サービとは、楽天銀行の口座を開設するかどうかの選択です。
※楽天証券と楽天銀行の口座を開くと、2つの口座残高を連結するサービス「マネーブリッジの申し込み」ができるようになります。
マネーブリッジ(自動入出金/スイープ)を利用すると、普通預金の金利が0.10%になります。
※楽天銀行の口座開設にはデメリットは特になく、「申し込む」を選択することをおすすめします。
保留できる項目 3つ
【個人型確定拠出年金(iDeCo/イデコ)の申込】
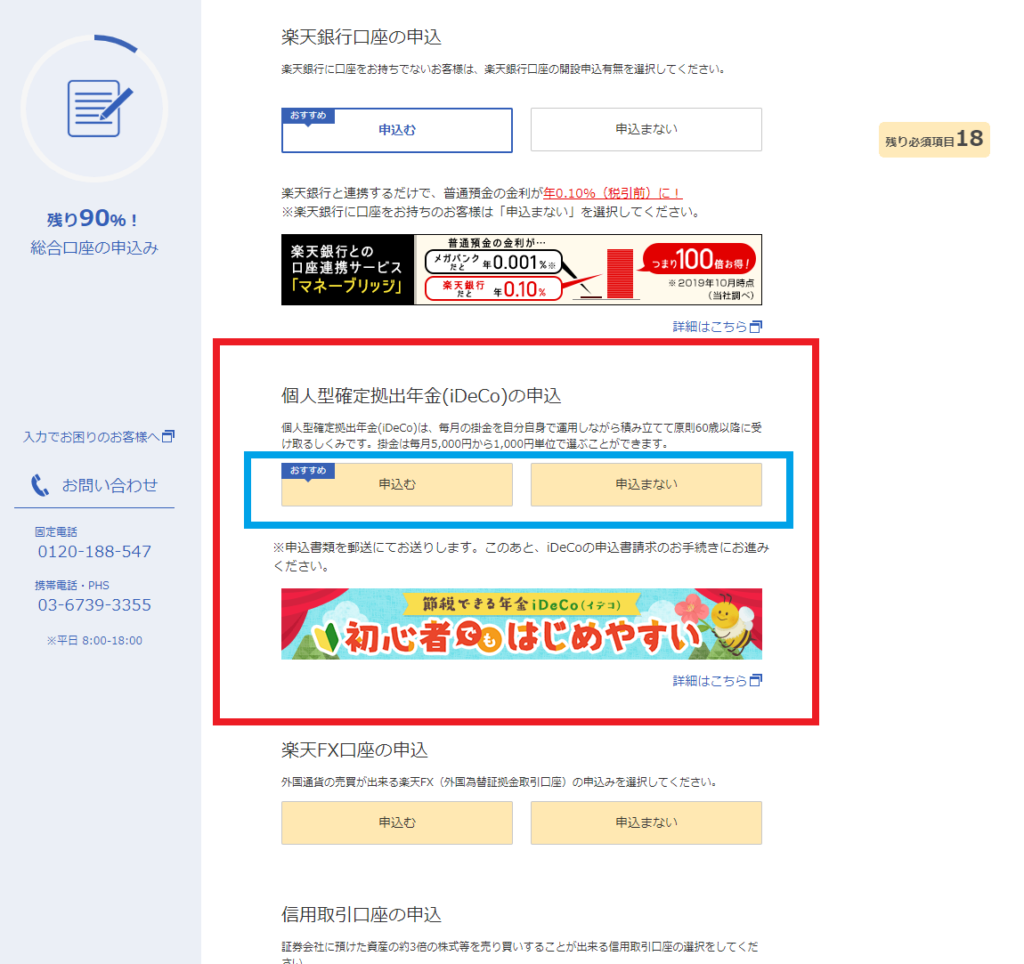
赤く囲まれた部分が個人型確定拠出年金(iDeCo/イデコ)にかかわる説明です。
青く囲まれた部分にある2つから選択します。
選択項目は下記の通りです。
- 申込む
- 申込まない
選択は、個人型確定拠出年金(iDeCo/イデコ)の口座を開設するかどうかの選択です。
個人型確定拠出年金の口座を開設すると、口座内での投資で税制面の優遇が受けられます。
しかし、各種手数料が発生したり、原則60歳まで資金が引き出せない等の制限があります。
※個人型確定拠出年金の口座を開設にはデメリットもあります。
個人型確定拠出年の口座を開設するのは、制度をよく理解してからにすることを強くおすすめします。
【楽天FX口座の申込】
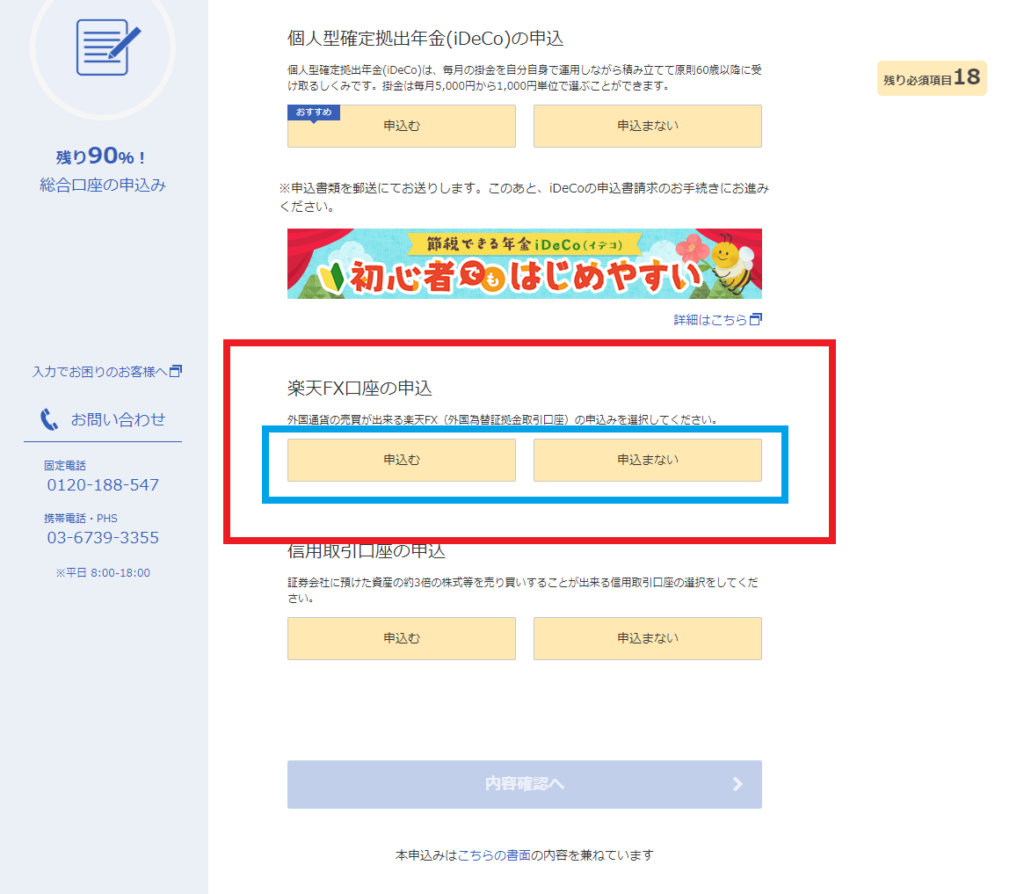
赤く囲まれた部分が楽天FX口座の申込にかかわる説明です。
青く囲まれた部分にある2つから選択します。選択項目は下記の通りです。
- 申込む
- 申込まない
選択は、楽天FX口座を開設するかどうかの選択です。
楽天FX口座を開設すると、楽天証券でFX取引をすることができるようになります。
※楽天FX口座を開設するにあたり、特にデメリットはありません。
【信用取引口座の申込】
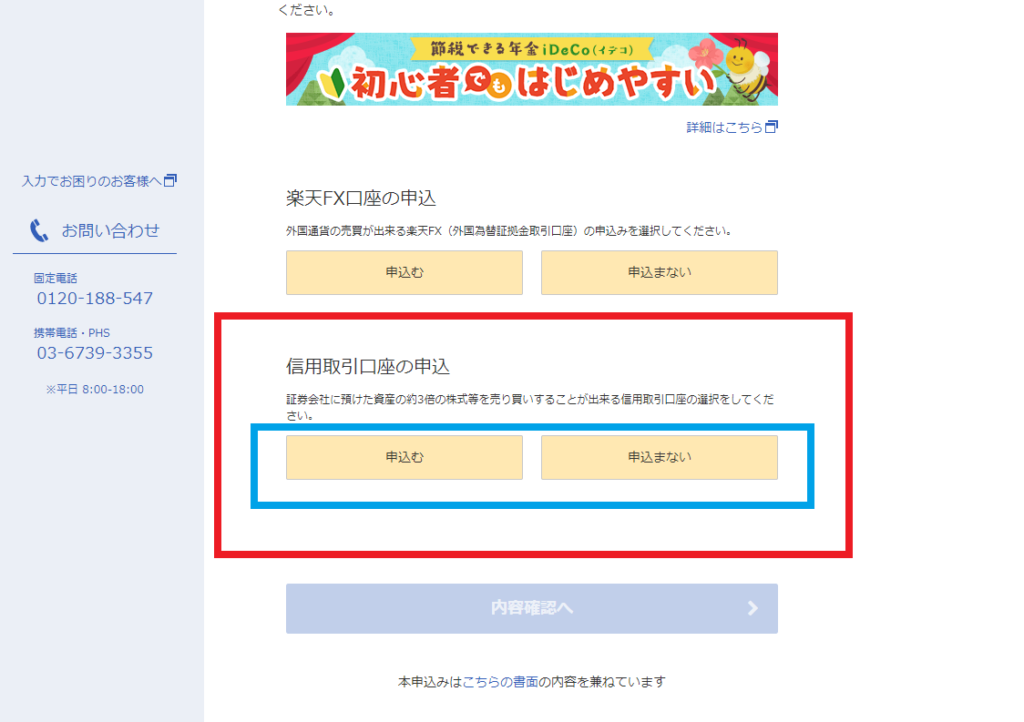
赤く囲まれた部分が信用取引口座の申込にかかわる説明です。
青く囲まれた部分にある2つから選択します。選択項目は下記の通りです。
- 申込む
- 申込まない
楽天信用取引口座を開設すると、楽天証券で信用取引をすることができるようになります。
※信用取引口座を開設するにあたり、特にデメリットはありません。
step
5内容確認へ
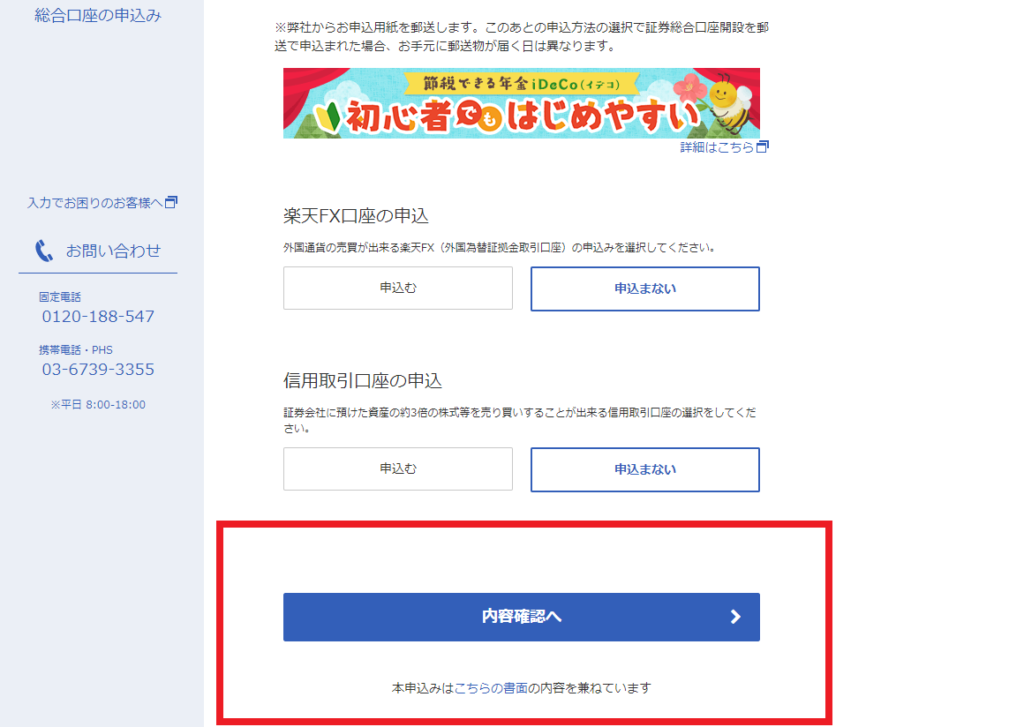
すべての項目の入力を終えたら「内容確認へ」をクリックします。
すべての項目を正しく入力していれば、画像のように「内容確認へ」のボタンが濃い青色に変色し、クリックできるようになります。
クリックすると、入力情報の確認ページへいきます。
step
6内容を確定する
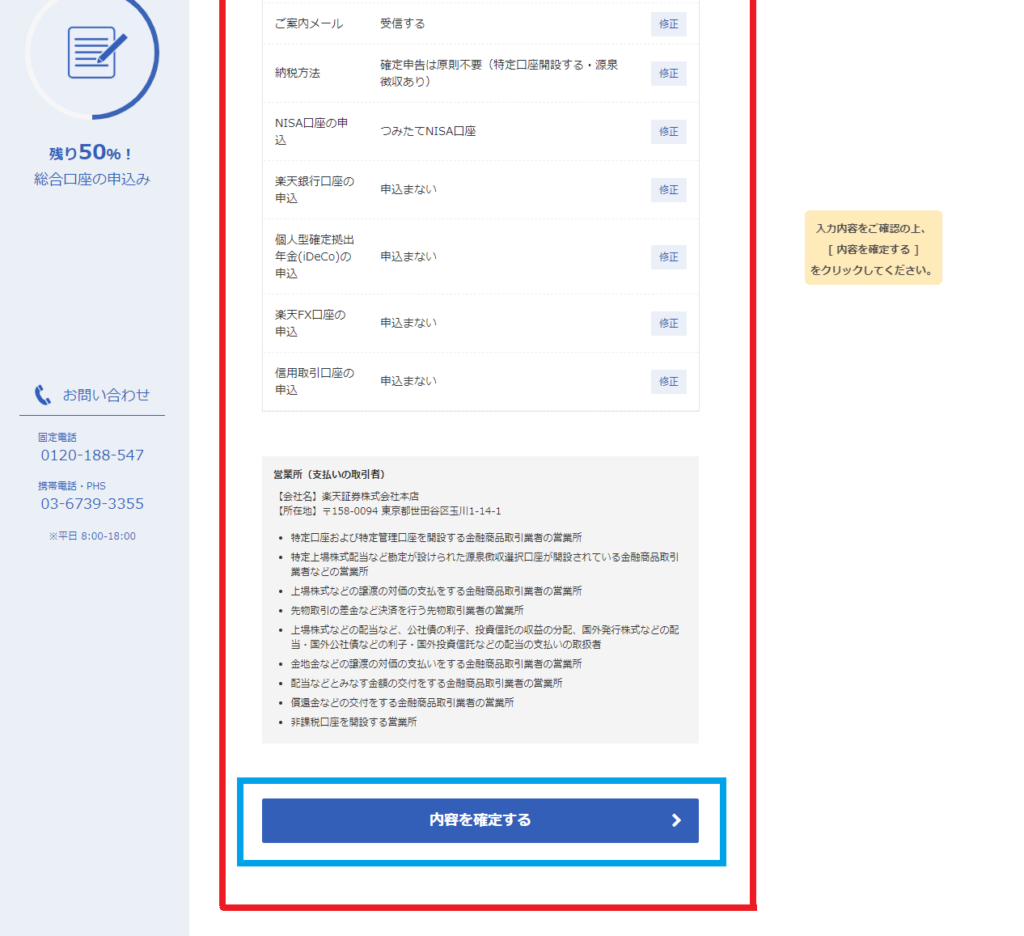
確認し問題があれば、画面右の修正ボタンをクリックして修正。
問題がなければ画面下へスクロールしていき「内容を確定する」をクリック
step
7規定などを確認する
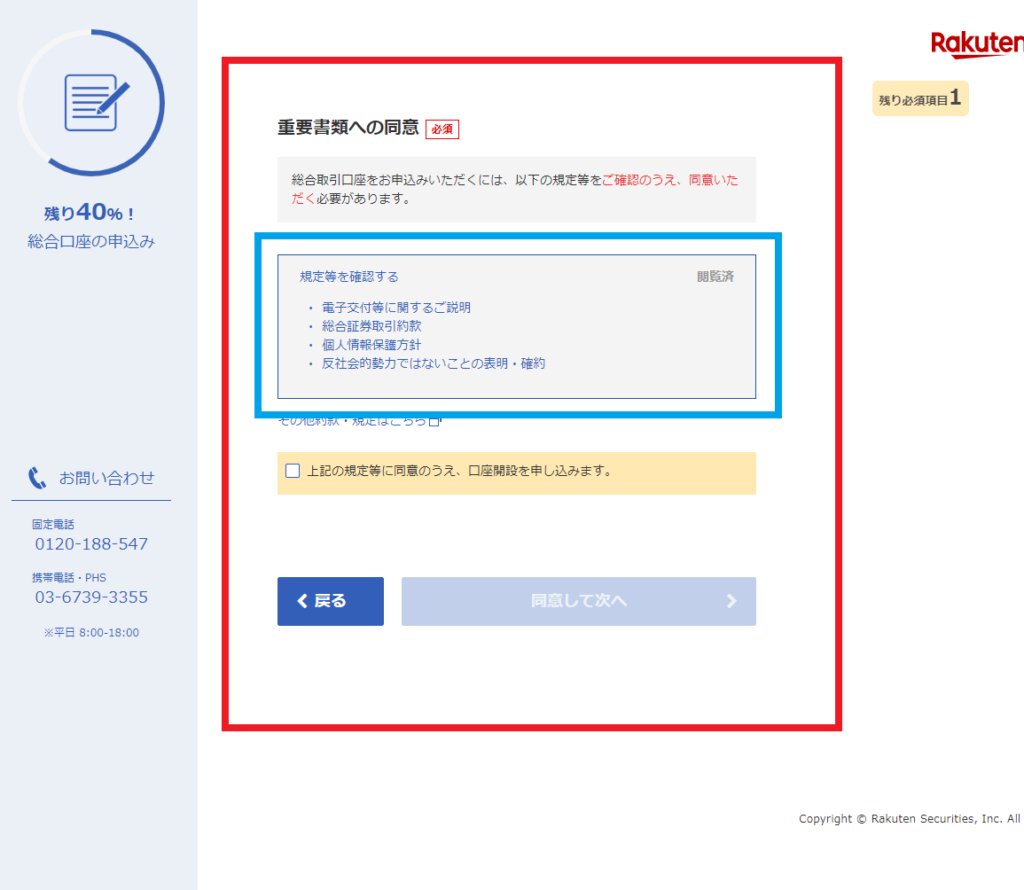
青く囲われた部分をクリックすると「規程などを確認」することができます。
step
8閉じる
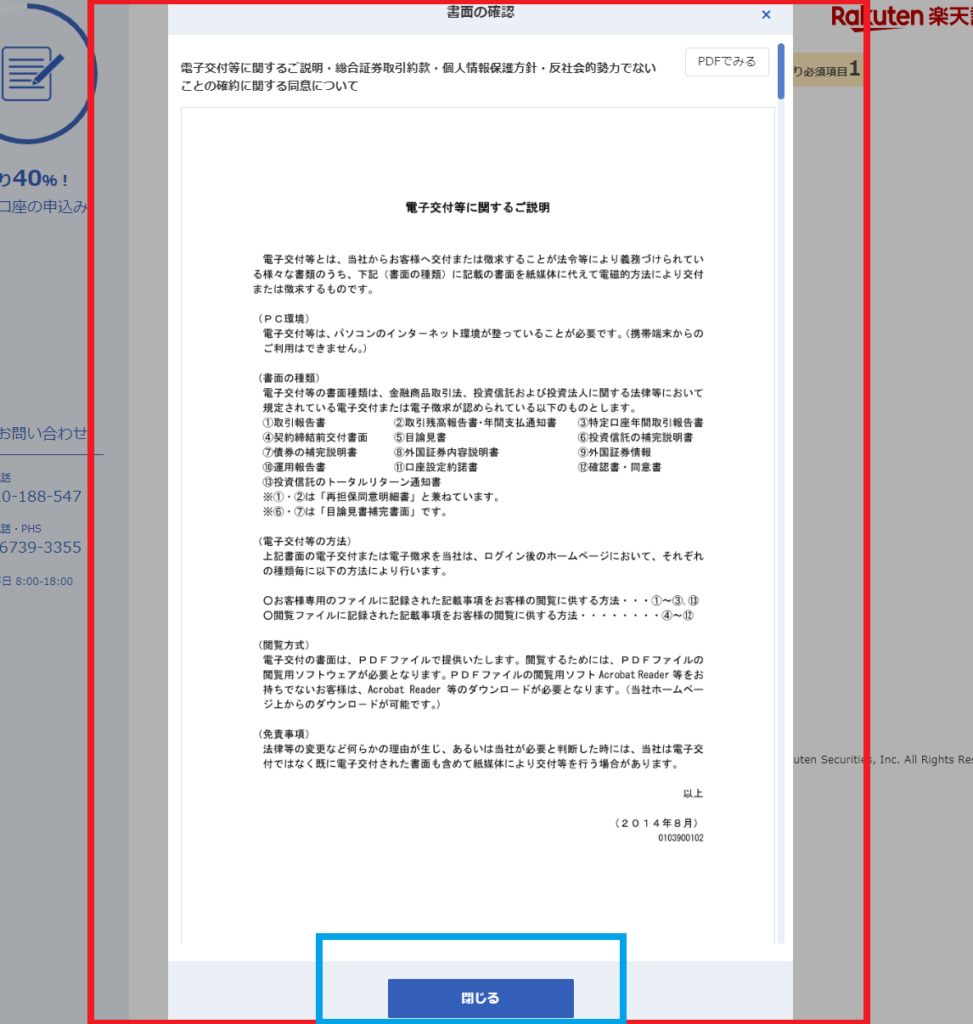
規定などを確認後、画面下の「閉じる」をクリックします。
step
9「上記の規程等に同意」をクリック
step
10同意して次へ
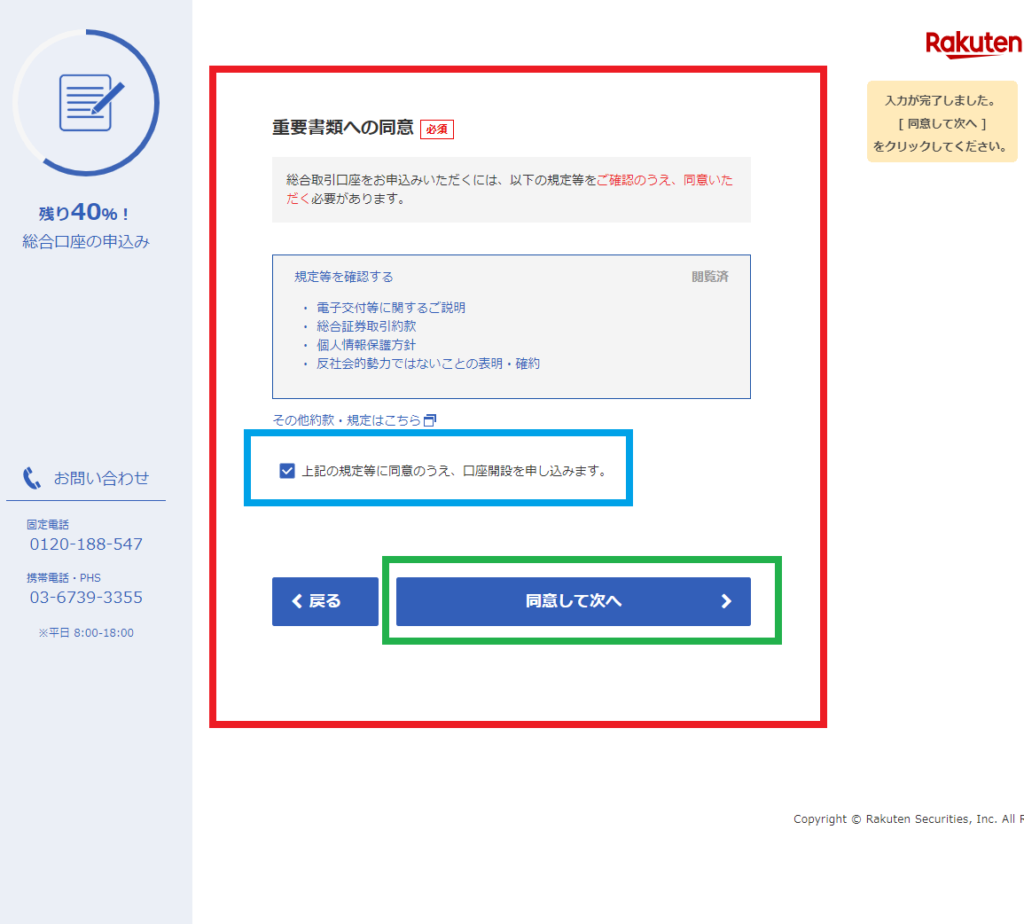
「上記の規程等に同意する」にチェック(クリック)を入れると、
「同意して次へ」のボタンが濃い青に変色し、クリックできるようになります。
step
11郵送口座開設をご希望の場合
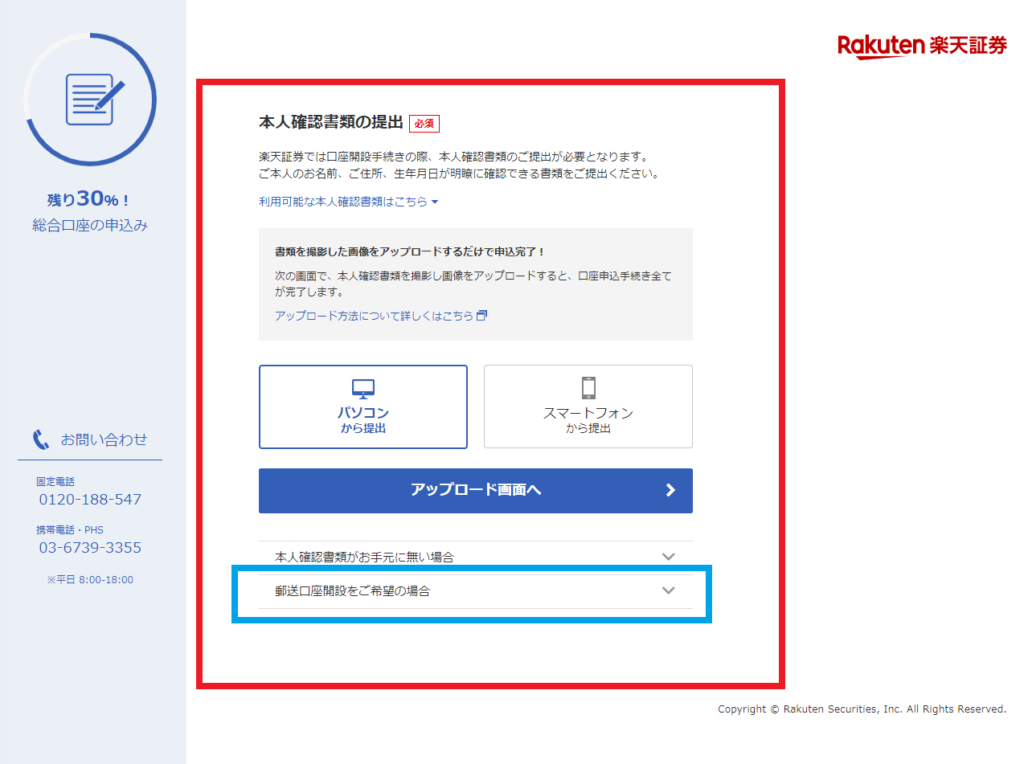
本人確認書類の提出ページへいったら、画面下の「郵送口座開設をご希望の場合」をクリックします。
step
12申込を完了します
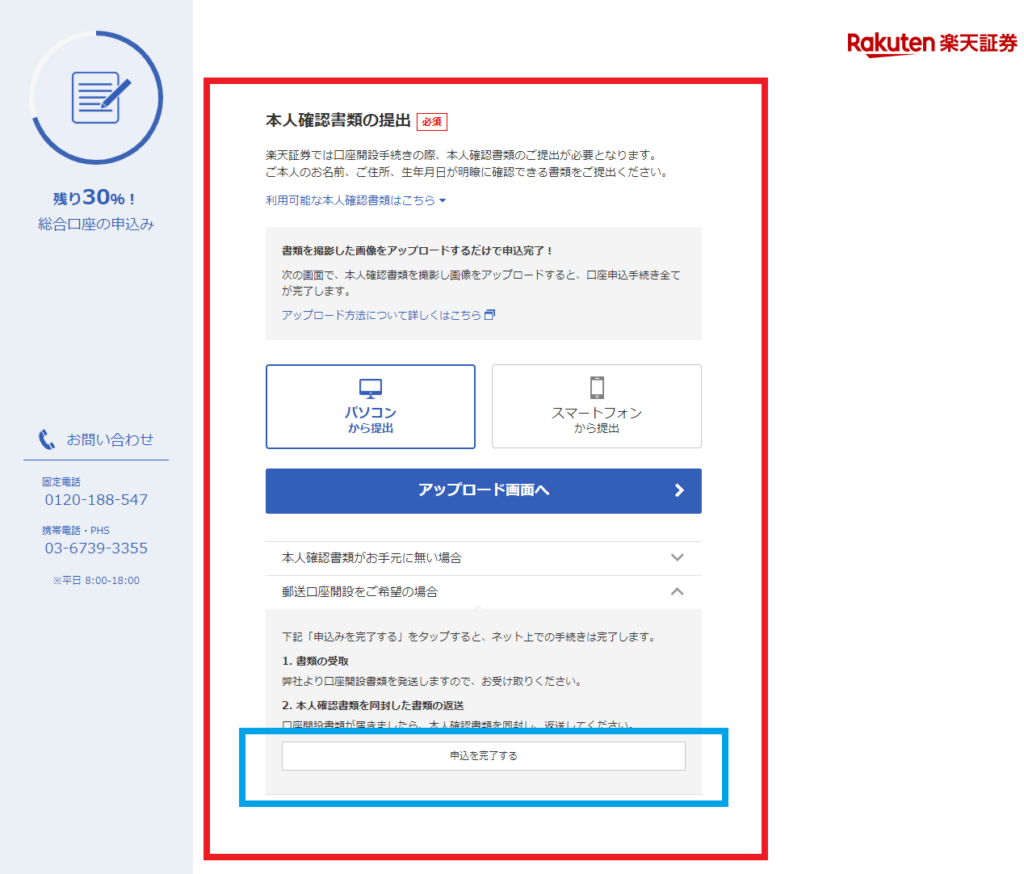
画面下の「申込を完了する」をクリックします。
ここまででweb上での手続きは終わりです。
step
13楽天証券から資料が送られてくる
楽天証券から登録した住所に「総合取引口座申込書」などが送られてきます。
step
14「総合取引口座申込書」「マイナンバー通知届出書」「本人確認書類」
送付される資料に同封されている「総合取引口座申込書」「マイナンバー通知届出書」と所定の本人確認書類を同封し、楽天証券に返送して下さい。
(返送用の封筒は同封されています/原本ではなくコピー。)
step
15口座開設完了
返送書類に不備がなければ口座開設が完了します。
step
16楽天証券から資料が送られてくる
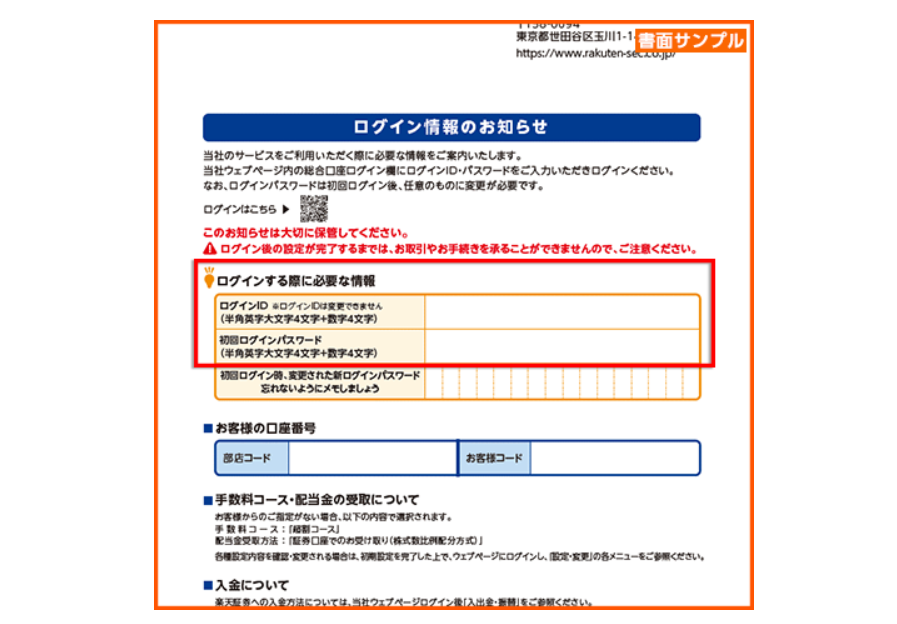
登録の住所宛に「ログイン情報のお知らせ」を書留郵便(転送不要)にて発送されます。
ID・パスワードが封筒に入っています。
step
17初期設定
はじめてログインする場合、Webページでパスワードを変更の上、初期設定が必要です。
スマホアプリ「iSPEED」からは行えません。
楽天証券のホームページ内の「ログイン」ボタンより「ログイン情報のお知らせ」に記載してあるID/パスワードを入力してログインしてください。
ログイン後、取引をはじめる際に必要な暗証番号、ご勤務先情報などの初期設定をしてください。
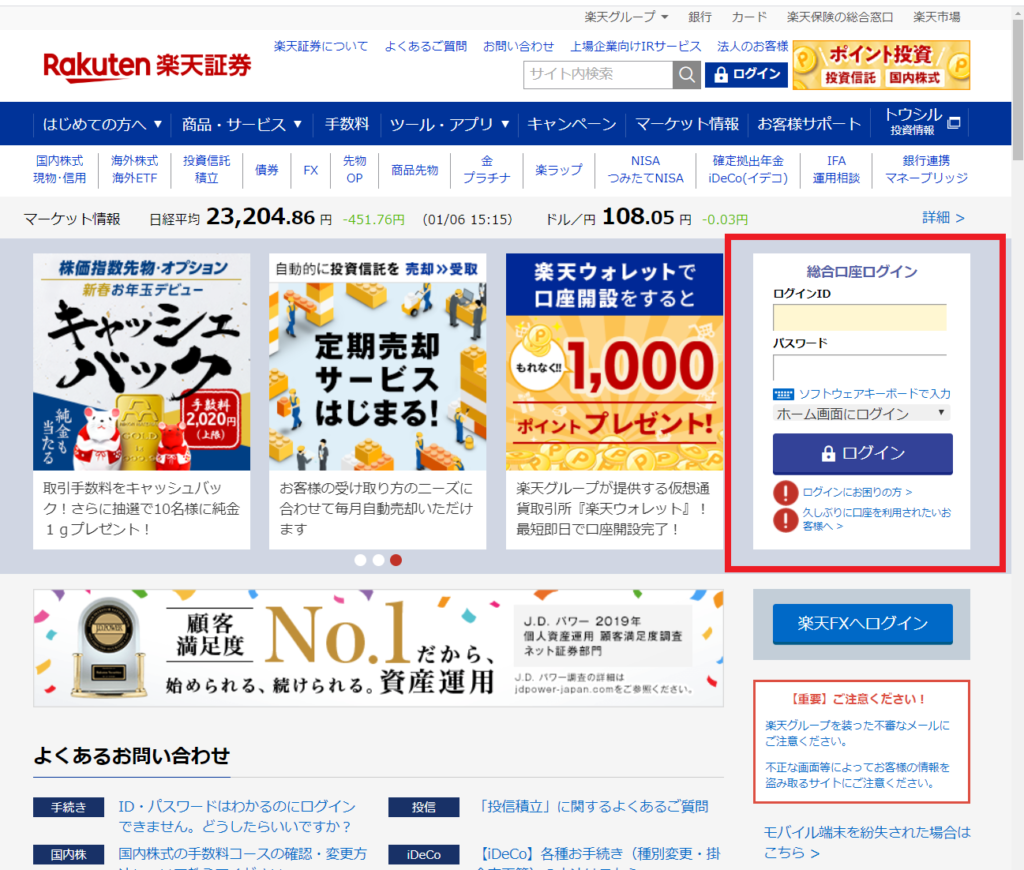
step
18以上で終わりです
クイック口座開設(スマホ推奨)
スマートフォン・パソコンからの口座開設の方法を解説します。
※スマートフォンから提出する方はその場で撮影してアップロードできます。
(おすすめです。)
web上での口座開設の方法も、ステップ10までは郵送と同じですので、その後から解説していきます。
step
10同意して次へ
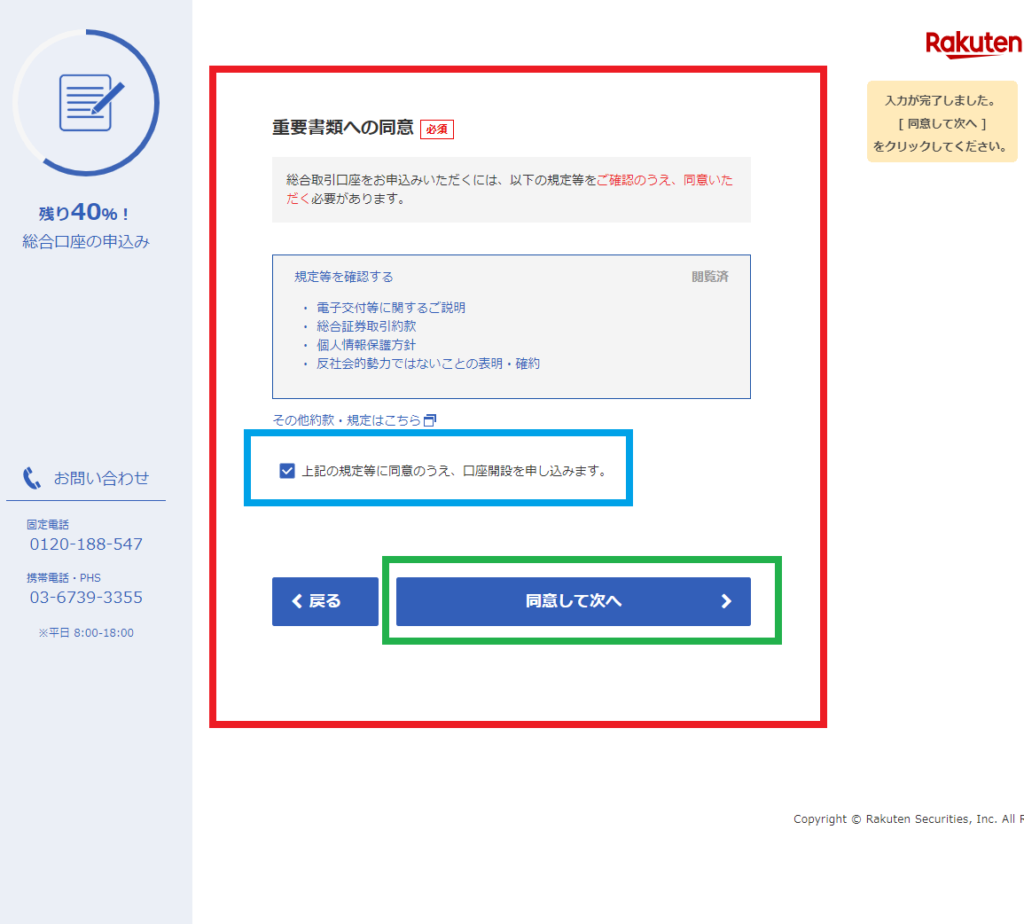
step
11本人確認書類の選択
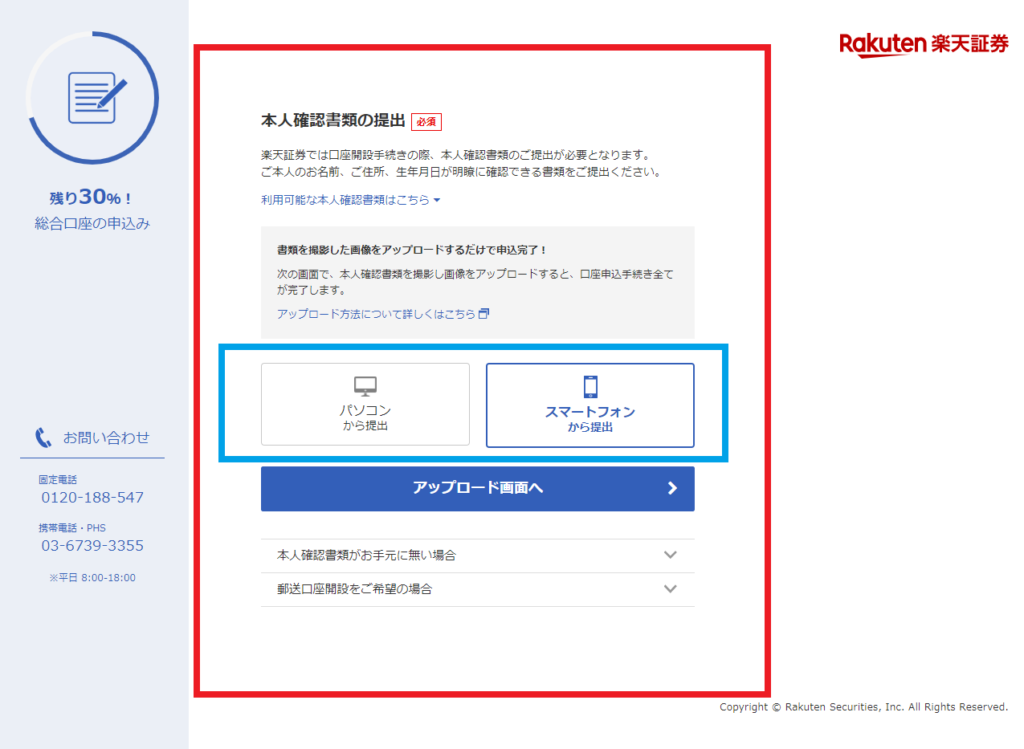
本人確認書類の提出をパソコンから提出するか、スマートフォンから提出するかどちらかを選択します。
step
12アップロード画面へ
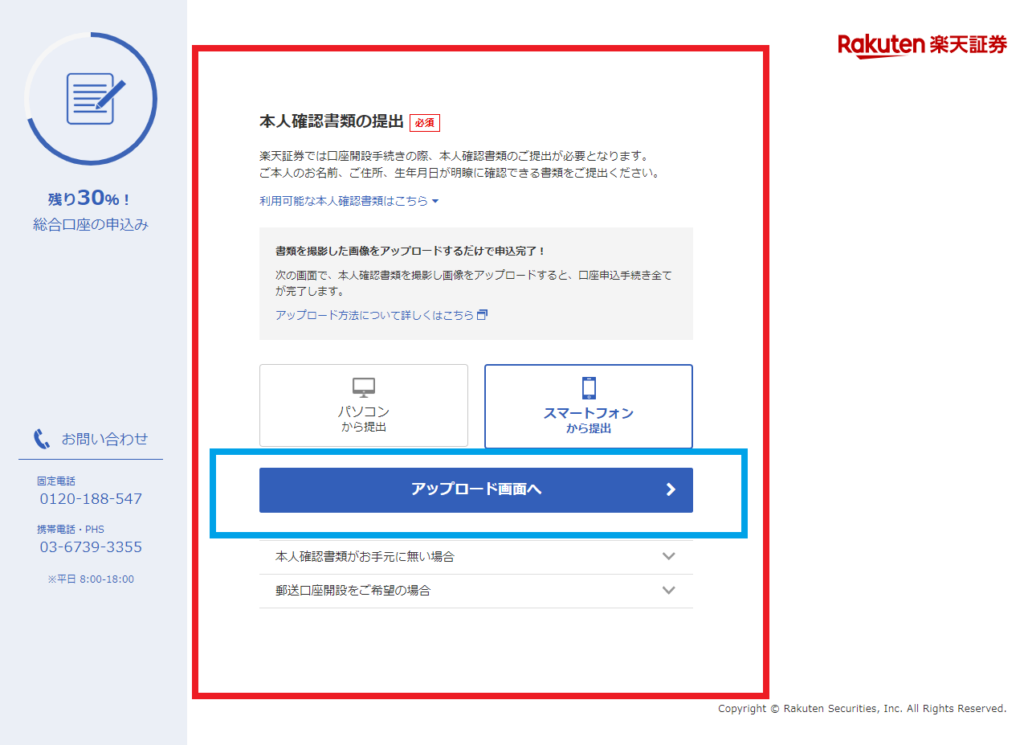
【スマートフォンの場合】
スマートフォンから提出する方はその場で撮影してアップロードできます。
【パソコンの場合】
デジカメなどで撮影し、保存した画像をメール添付やUSB接続により利用者のパソコンへ移動してください。
「本人確認書類のアップロード」ボタンをクリックし、画像のアップロードをして下さい。
『 利用可能なファイル形式、サイズ 』
ファイルサイズ:1ファイルあたり6MB
ファイル形式:JPG、JPEG、GIF、BMP、PNG、TIF、TIFF
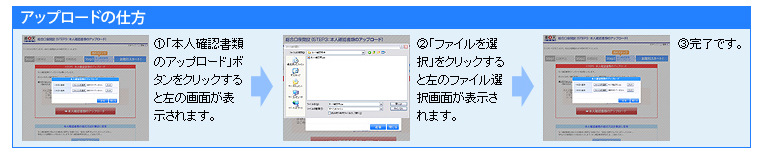
step
13口座開設完了
書類アップロードに不備がなければ口座開設が完了します。
step
14楽天証券から資料が送られてくる
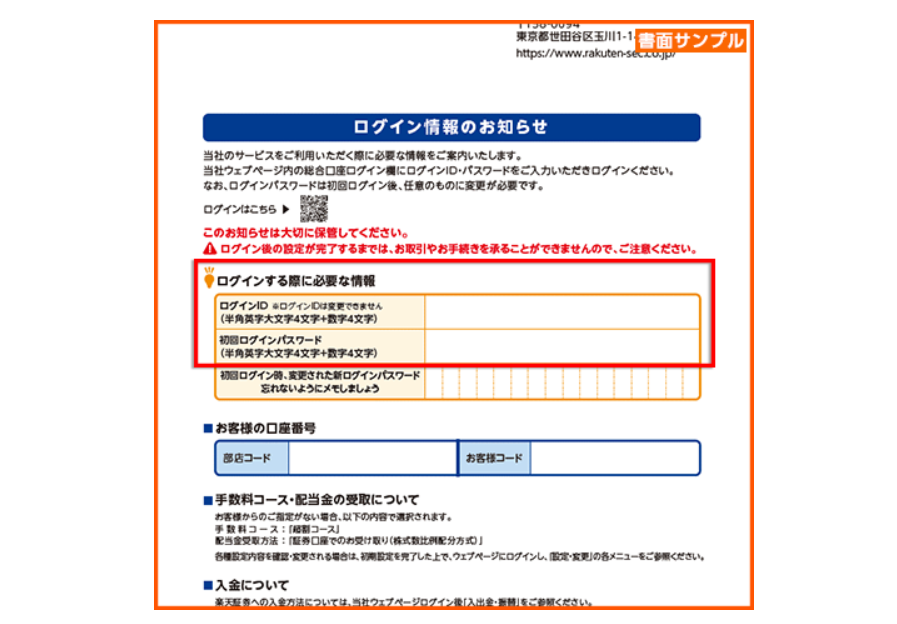
登録の住所宛に「ログイン情報のお知らせ」を書留郵便(転送不要)にて発送されます。
ID・パスワードが封筒に入っています。
step
15初期設定
はじめてログインする場合、Webページでパスワードを変更の上、初期設定が必要です。
スマホアプリ「iSPEED」からは行えません。
楽天証券のホームページ内の「ログイン」ボタンより「ログイン情報のお知らせ」に記載してあるID/パスワードを入力してログインしてください。
ログイン後、取引をはじめる際に必要な暗証番号、ご勤務先情報などの初期設定をしてください。
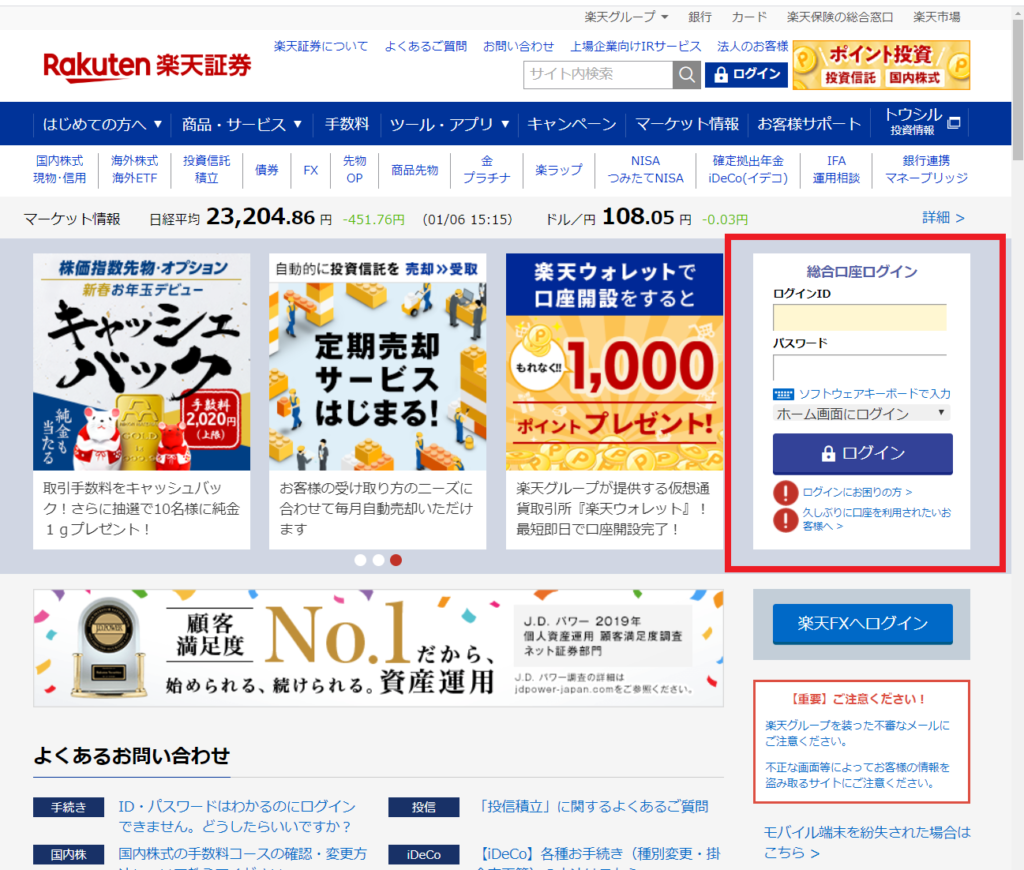
step
16以上で終わりです
口座開設に必要な書類
口座開設には「個人番号」と「本人確認書類」の提出が必要になります。
楽天証券で受理される 個人番号の書類
通称「マイナンバー」。正式名所は「個人番号」です。
- 個人番号カード
- 通知カード
楽天証券で受理される 本人確認書類の種類
有効期限内であることが条件です。
文字や印が鮮明であることが条件です。
裏面にも必要事項の記載がある場合は、裏面も送付。
住民票の写し・印鑑登録証明書は発行から6ヶ月以内が条件です。
- 個人番号カード
- 運転免許証
- 健康保険証
- パスポート
- 住民票の写し・印鑑登録証明書
- 住民基本台帳カード
- 在留カード・特別永住者証明書
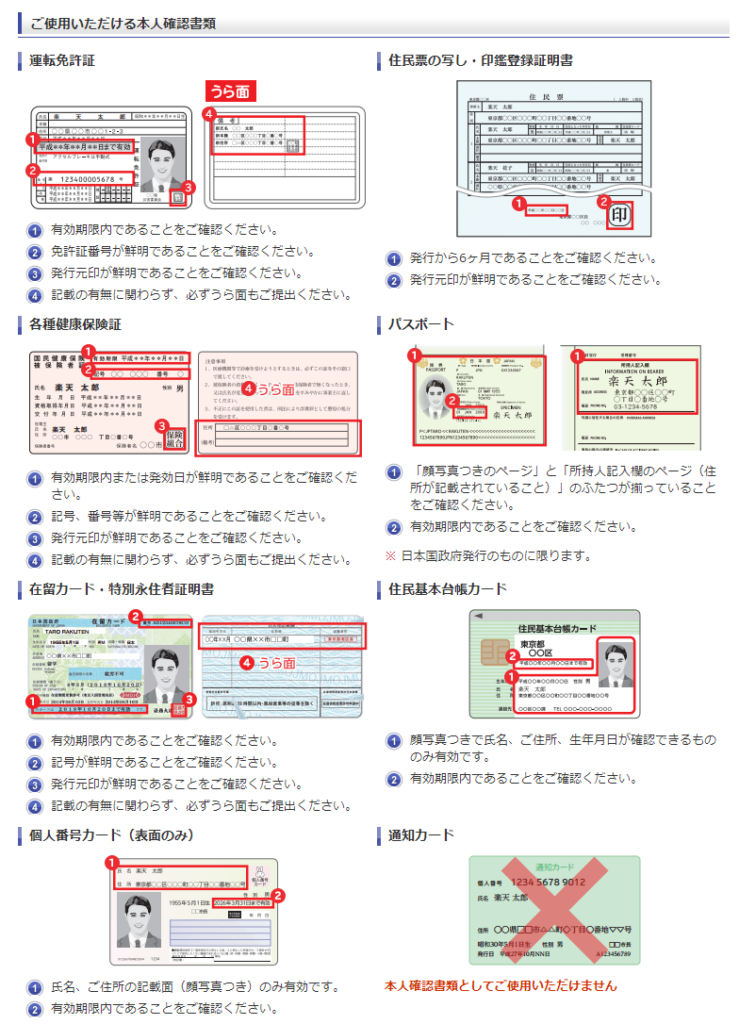
口座開設に必要な書類 組み合わせ
楽天証券では、2種類の方法で確認書類を提出できます。
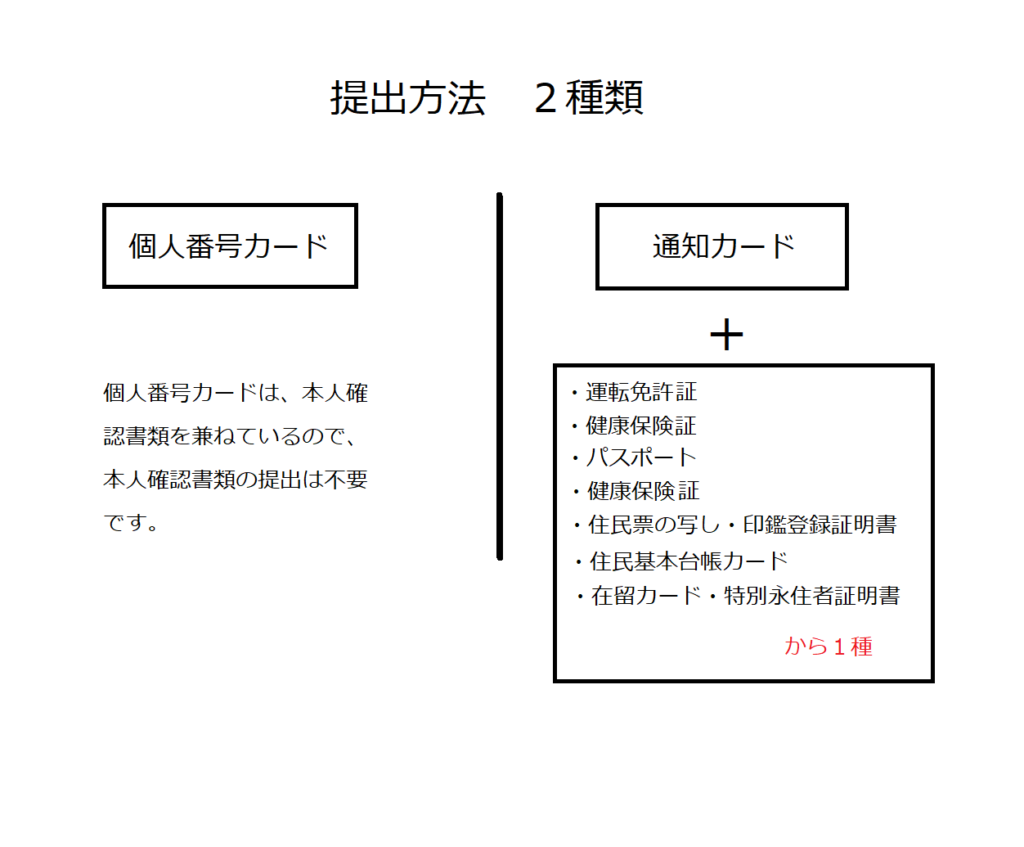
ID/パスワードの紛失・ログインできない場合
ID/パスワードのを紛失した場合・ログインできない 場合は下記のURLリンクから直接調べに行けます。
⇒上記の問題の場合こちらをご覧ください
まとめ
楽天証券はweb上でも口座開設ができる証券会社です。
スマートフォンで撮影するだけで本人確認書類が提出できて大変便利です。
楽天証券は、口座の開設・管理などにかかる費用はありません。
-

-
楽天証券 徹底解説 完全版
楽天証券ってどんな証券会社?どのようなサービスがあるの?って方のために記事にしました。この記事だけ読めば大丈夫!といえるぐらい必要な情報を網羅しています。読者さんが理解しやすいようにを心がけて作成しま ...
続きを見る
